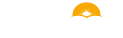How to Uninstall W3 Total Cache WordPress Plugin Manually without any errors or getting website, hosting server down
W3 Total Cache Plugin is a word press plugin which makes your site load faster by improving your server performance, it caches every aspect of your site and reduce the download times which reduce burden on server.
Most of people reaped benefits using W3 Total Cache Plugin but some people are facing it harder due to lack of W3 Total Cache Plugin settings knowledge, server compatibility, compatibility with the wordpress theme installed and conflict with other plugins installed in word press.
Most of the people found that W3 Total Cache Plugin is taking much of the server resources ie. ram memory and CPU memory.
If you too found that your server is overloading after installing W3 Total Cache WordPress Plugin, itz better to uninstall W3 Total Cache Plugin to get rid of web site loading problems.
You should carefully Uninstall and delete W3 Total Cache Plugin, dont do in a hurry be cool as most of people in tensed do wrong.
Below Is The Process How To Disable And Delete W3 Total Cache WordPress Plugin And Its Related Files From Server Manually:
If you are able to login to your wordpress account :
Login to your wordpress account, i mean your wordpress site login
To the left side menus you will find W3 Total Cache Plugin settings like performance, general settings, page cache, miny, etc..
Click on general settings of W3 Total Cache Plugin
Deactivate all the options, i mean uncheck all the options ie Caching, Minifying.. etc and save settings
Now Go to plugins and deactivate the W3 Total Cache Plugin
Now delete the W3 Total Cache Plugin
After deleting the plugin you need to check some stored files / code of W3 Total Cache Plugin in your web server and delete them.
Before deleting stored files / code of W3 Total Cache Plugin from your server, keep them as backup in your system, if any thing goes wrong you can restore it back
In your root files ie. in your hosting sever root you will have WP-Config.php open it and check for “define (WP_CACHE’, true);” if present replace with this “define (WP_CACHE’, false);” or you can delete “define (WP_CACHE’, true);” line
If “define (WP_CACHE’, true);” is not present in your WP-Config.php then you no need to do any thing in your WP-Config.php
Now check for w3-total-cache-config.php, db.php, advanced-cache.php files in your “wp-content” directory. If present delete them, if not present no problem at all
Now go to plugins folder in your web server, mostly path be wp-content/plugins. check if W3 Total Cache Plugin folder is present or not, if present delete it
Now check for cache, w3tc-config, w3tc folders present in wp-content directory. If present delete them
Lastly go to your .htaccess file and check for any code related to W3 Total Cache Plugin. If present remove that code.
Thats It now check your site
If you are not able to login to your word press account :
Login to your hosting account and see if you can reboot your server, if you dont have that option then talk to your hosting provider and tell him to reboot your server
Once your server is rebooted then follow the above steps
Note : We do not guarantee on any thing that was published here. It is important to take backup of your files what you are going to edit or delete in your live server. One thing we can say is that we tested it and worked successfully